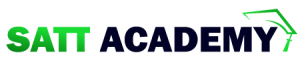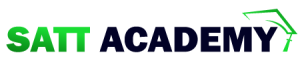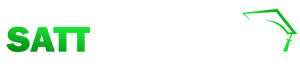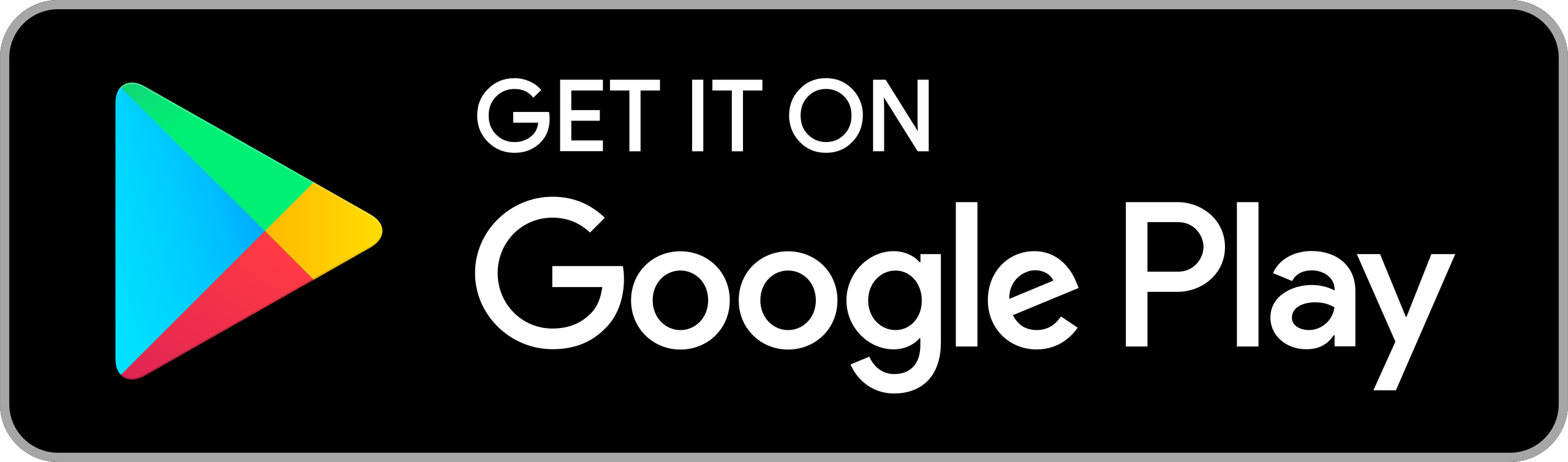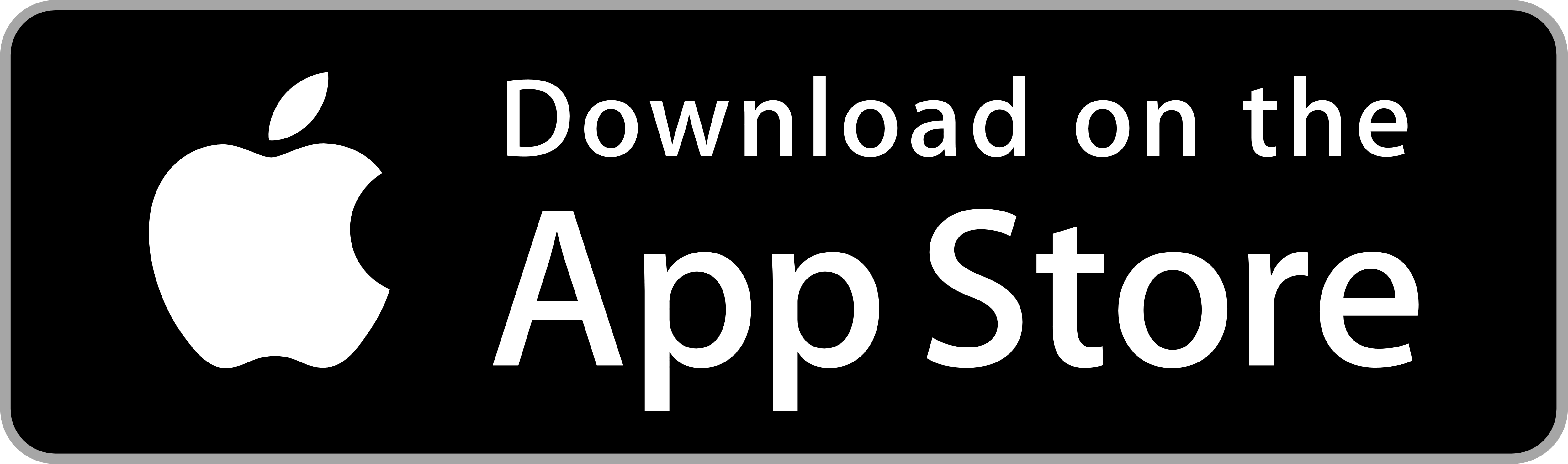কম্পিউটারে ক্যাড চালনা করতে হলে প্রথমে কম্পিউটারের বিভিন্ন ডিভাইস সম্পর্কে জানতে হবে। এটা অতি প্রয়োজনীয়। তাই আমরা এই অধ্যায়ে ক্যাড এবং ক্যাড-এ কম্পিউটার ও এর সংশ্লিষ্ট যন্ত্রপাতি পরিচালনা সম্পর্কে জানবো।
রেখা বা লাইনের সাহায্যে নকশা বা ডিজাইনের কাজ করার জন্য ব্যবহারিক প্রোগ্রাম হলো ক্যাড (CAD) | যাহা দিয়ে আমরা Copmuter Aided Design / Drafting বুঝি। এই সফটওয়্যার ব্যবহার করে যেকোন মেকানিক্যাল যন্ত্রপাতি, মেকানিক্যাল মেশিন, প্লাস্টিকের আসবার পত্র, পাড়ির ডিজাইন, মোটর সাইকেলের জিাইন, বাড়ির নকশা, ব্রীজ-কালভার্টের নকশাসহ প্রকৌশল ও স্থাপত্যবিদ্যার যে কোন জটিল নকশা খুব সহজে, কম সময়ে এবং নিখুঁতভাবে তৈরি করা যায়। ক্যাডের সাহায্যে নকশা অংকনের ক্ষেত্রে মাইক্রোমিলিমিটার পর্যন্ত মাপ নিখুঁতভাবে করা যায় যা হাতে অংকনের ক্ষেত্রে সম্ভব নয়। এই CAD এর মাধ্যমে বিভিন্ন পার্টের ডিজাইন করে পরে সকল পার্ট CAD এর মাধ্যমে অ্যাসেম্বলি করে একটি পূর্নাঙ্গ ডিজাইনে রুপান্তরিত করা হয়।
ইনফরমেশন সিস্টেমে এবং ডিজাইন সেক্টরে ব্যাপকভাবে কম্পিউটার এইডেড ডিজাইন বা ক্যাড এর ব্যবহার হয়ে থাকে। পণ্যে নকশা করতে এক্ষেত্রে বিশেষ ধরনের ক্যাড সফটওয়্যারসমূহ ব্যবহৃত হয়ে থাকে। এগুলোর মাধ্যমে সুন্দরভাবে পণ্যের নকশা করা সম্ভব হয়। শুধু তাই নয় পণ্যের নকশা করার পর সেটিতে ভুল রয়েছে কিনা তা পরীক্ষার জন্য কম্পিউটারগুলোতে কম্পিউটার এইডেড ইঞ্জিনিয়ারিং (CAD) পদ্ধতি বা সিমুলেশন পদ্ধতি ব্যবহার করা হয়।
এই অধ্যায় শেষে আমরা শিক্ষতে পারবো-
১। ড্রাফটিং কাজে ব্যবহৃত কম্পিউটার চিহ্নিত করন, সংযোগ স্থাপন ও চালু করা।
২। কম্পিউটারের মৌলিক সেটিংস সমূহ।
৩। কম্পিউটার ব্যবহার বা পরিচালনা করার কৌশল।
৪। এন্টিভাইরাস সফটওয়্যার ও এর ব্যবহার করতে পারবো।
৫। প্রিন্টার সেটিংস এবং পরিচালনা করতে পারবো।
৬। নিরাপদে কম্পিউটার শাটডাউন করতে পারবো।
৭। কম্পিউটারের সাথে সংশ্লিষ্ট অন্যান্য সরঞ্জামাদি সম্পর্কে জানতে পারবো।
৮। ডেস্কটপ আইটেম/সেটিংস সম্পর্কে। ৯। বিভিন্ন ষ্টোরেজ ডিভাইস সম্পর্কে জানতে পারবো।
২.১) ক্যাডে ব্যবহৃত কম্পিউটারের সক্ষমতাঃ ক্যাডের কাজ করার জন্য নিদ্দিষ্ট কম্পিউটার নির্বাচন ও সনাক্ত করন খুবই গুরুত্বপূর্ন। এ জন্য কম্পিউটারের নিম্ন লিখিক সক্ষমতা থাকতে হবে। ক) কম্পিউটারের RAM মিনিমাম ৪ জিবি হতে হবে। তবে এর চাইতে বেশি হলে দ্রুত এবং সহজে কাজ
করা যাবে। নইলে কম্পিউটার হ্যাং বা সীমিত সময়ের জন্য বন্ধ হয়ে যেতে পারে।
খ) প্রসেসর মিনিমাম কোর আই-৩ হতে হবে। বর্তমান ক্যাড সফটওয়্যার গুলো কোর আই-৩ বা এর চাইতে উপরের ভার্সনে কাজ করে।
গ) হার্ড ডিস্কের সি-ড্রাইভে মিনিমাম ২০ জিবি জায়গা থাকলে ভালো হয়।
২.২) কম্পিউটারে সংযুক্ত সকল ক্যাবল ও সরঞ্জাম সমূহ চেক করাঃ কাজ করার পূর্বে কম্পিউটারের সাথে লাগানো সকল ক্যাবল, ডিভাইস, প্রিন্টার, মাউস, কি-বোর্ড ঠিকভাবে লাগানো আছে কিনা তা নিশ্চিত হতে হবে। তাছাড়া ক্যাড সফটওয়্যার রান করা খুবই কষ্টকর হতে পারে।
২.৩) কম্পিউটার সঠিকভাবে চালু করাঃ সঠিকভাবে কম্পিউটার চালুকরন একটি জরুরি বিষয়। তার থেকেও জরুরি বিষয় হলো সঠিকভাবে কম্পিউটার বন্ধ করার কৌশল শেখা। কম্পিউটার অন করার জন্য আমরা প্রথমে ইউপিএস অন করবো। তারপর সিপিইউ অন করতে হবে, তাহলে কম্পিউটার অন হবে। যদি কম্পিউটারে ইউপিএস না থাকে তবে, তবে সরাসরি সিপিইউ অন করলে কম্পিউটার অন
হবে। কম্পিউটার বন্ধ করার কৌশল আমরা পরবর্তিতে শিখবো।
২.৪) কম্পিউটার এর ডেস্কটপ আইকন ও সেটিং সাজানোঃ ডেস্কটপের আইকন সাজানোর জন্য প্রথমে আমাদের কম্পিউটার এর ডেস্কটপে যেতে হবে। তারপর মাউসে রাইট বাটন ক্লিক করতে হবে।
২.২) কম্পিউটারে সংযুক্ত সকল ক্যাবল ও সরজান সমূহ চেক করাঃ কাজ করার পূর্বে কম্পিউটারের সাথে লাগানো সকল ক্যাবল, ডিভাইস, প্রিন্টার, মাউস, কি-বোর্ড ঠিকভাবে লাগানো আছে কিনা তা নিশ্চিত হতে হবে। তাছাড়া ক্যাড সফটওয়্যার রান করা খুবই কষ্টকর হতে পারে।
২.৩) কম্পিউটার সঠিকভাবে চালু করাঃ সঠিকভাবে কম্পিউটার চালুকরন একটি জরুরি বিষয়। তার থেকেও জরুরি বিষয় হলো সঠিকভাবে কম্পিউটার বন্ধ করার কৌশল লেখা। কম্পিউটার অন করার জন্য আমরা প্রথমে ইউপিএস অন করবো। তারপর সিপিইউ অন করতে হবে, তাহলে কম্পিউটার অন হবে। যদি কম্পিউটারে ইউপিএস না থাকে তবে, তবে সরাসরি সিপিইউ জন করলে কম্পিউটার জন হবে।
কম্পিউটার বন্ধ করার কৌশল আমরা পরবর্তিতে শিখবো।
২.৪) কম্পিউটার এর ডেস্কটপ আইকন ও সেটিং সাজানোঃ ডেস্কটপের আইকন সাজানোর জন্য প্রথমে আমাদের কম্পিউটার এর ডেস্কটপে যেতে হবে। তারপর মাউসে রাইট বাটন ক্লিক করতে হবে ।
এরপর ভিউ থেকে নিজের সুবিধামত আইকন বড় বা ছোট করতে হবে। চিত্রের মতন করে। এবং Sort By অপশনে গিয়ে আমরা আমাদের কম্পিউটারের সাইজ ডিউ নিজেদের মত সাজিয়ে নিতে পারি।
৩.১) কম্পিটারের তারিখ পরিবর্তন করা:
ভারিখ পরিবর্তনের জন্য প্রথমে আমাদেরকে কম্পিউটারের সেটিংসে যেতে হবে। তারপর চিত্রের মত করে Time & Language এ যেতে হবে ক্লিক করতে হবে।
তারপরে যদি Set Time Automatically জন করে দেয়া হয় তবে, ইন্টারনেটের সাথে মিল করে কম্পিউটার টাইম দেখাবে। অথবা যদি মানুয়াল ভাবে সময় সেট করি তবে সেটাও করা যাবে। সেক্ষেত্রে টাইম জোনটি সেট করে দিতে হবে। সেক্ষেত্রে বাংলাদেশের টাইম জোন +6.00 GMT সেট করে দিতে হবে।
তারপরে একইভাবে রিজিয়ন এবং ভাষাও পরিবর্তন করা যেতে পারে। তবে, যদি Set Time Automatically করা থাকে সেক্ষেত্রে কোন কিছুরই পরিবর্তন করার দরকার হবেনা। কম্পিউটার নিজে থেকেই সব কিছু ঠিক করে নিবে।
৩.২) কি-বোর্ডের ভাষা পরিবর্তন করা:
কম্পিউটারে যখন Microsoft Office Install করা হয়, তখন স্বয়ংক্রিয়ভাবে এটি ইংরেজি ভাষা নির্বাচন করে থাকে। তবে যদি আমরা আমাদের ইচ্ছামতন একটি ভাষা ব্যবহার করতে চাই সেক্ষেত্রে সেই ভাষা পুনরায় Install করতে হবে, অথবা সেই ভাষার ফন্ট ইন্সটল করতে হবে
বাংলা ভাষা সেট করার জন্য আমরা ”বিজয়” বা ”অভ্র” সফটওয়ার ইন্সটল করতে পারি। “বিজয় বায়ান্ন ইন্সটল করলে আমরা ৪টি মুড কি-বোর্ডের ভাষা পরিবর্তন করতে পারবো। এজন্য আমরা আমাদের কম্পিউটারের নিচের দিকে বা উপরের দিকে (যেদিকে সফটওয়্যারের আইকন থাকবে সেদিকে) যাবো। তারপর চিত্রের ন্যায় একটি আইকন দেখতে পাবো ।
৩.৩) সঠিক নিয়মে কম্পিউটারের ফন্ট ইন্সটল করা:
কম্পিউটারের ফন্ট ইন্সটল করার জন্য আমরা ”বিজয় বয়ান্ন” বা ”অভ্র” সফটওয়্যারটি ইন্সটল করে নিবো তবে, আমাদের ফন্ট ইন্সটল করার প্রয়োজন হবেনা। কেননা বর্তমানে এসকল সফট্ওয়্যার অটোমেটিক ভাবে ফন্ট ইন্সটল করে দিয়ে থাকে।
এখন আমরা দেখবো যে, কিভাবে একটি কম্পিউটারে “বিজয় বায়ান্ন” সফটওয়্যার ইন্সটল করা যায়।
নিম্নে চিত্রের মাধ্যমে ইহা আলোচনা করে দেখানো হলো ।প্রথমে যেখানে “বিজয় বায়ান্ন” সফটওয়্যারটি রয়েছে সেখানে যেতে হবে। এখন “বিজয় বায়ান্ন” সফটওয়্যারের ফোল্ডারে প্রবেশ করতে হবে। তারপরে চিত্রে দেখানো এপ্লিকেশন ফাইলটি ওপেন করতে হবে।
৩.৪) ক্ষিন রেজুলেশন পরিবর্তন করা
কাজের সুবিধার্থে আমাদেরকে ক্ষিন রেজুলেশন পরিবর্তন করতে হয়। এটি পরিবর্তন অত্যন্ত গুরুত্বপূর্ন, কারন সঠিকভাবে স্কীন রেজুলেশন পরিবর্তন করতে না পারলে ব্রাইটনেস বা অতিরিক্ত আলোর প্রভাবে আমাদের চোখ নষ্ট হয়ে যেতে পারে বা ধীরে ধীরে চোখের ক্ষতি সাধন হতে পারে। তাই কম্পিউটার চালানোর প্রথমে আমাদের কম্পিউটারের রেজুলেশন পরিবর্তন করে নিতে হবে।
সুতরাং স্ক্রীন রেজুলেশন পরিবর্তনের জন্য আমরা প্রথমে কম্পিউটারের ডেস্কটপে যাবো। তারপরে মাউসের রাইট বাটন ক্লিক করতে হবে। এরপরে মেনু থেকে "Display Setting” এ ক্লিক করতে হবে। ফলে নিম্নে চিত্রের মতন একটি স্ক্রীন দেখাবে।
এখান থেকে যদি আমরা নাইট মুস্তে যাই তবে, সম্পূর্ন কম্পিউটারটি নাইট মুডে চলে যাবে। নাইট মুক্ত রাজে কাজ করার জন্য খুবই উত্তম। তারপরে ডিসপ্লে রেজুলেশন চিত্রের মতন বা ব্যবহারকারীর সুবিধা মতন সেট করে দিতে হবে
এখানে থেকে কম্পিউটারের ফন্ট সাইজ ছোট বা বড় করা যাবে। সেক্ষেত্রে Scale and Layout গিয়ে সাইজ ১০০% অথবা ১২৫% করে দিতে হবে।
৪ কম্পিউটার ব্যবহার বা অপারেট করার জন্য কিছু মৌলিক কাজ।
8.1) কম্পিউটারে ব্যবহৃত ফাইলঃ কম্পিউটারের কোন ফাইল বলতে কোন তথ্য ভান্ডারকে বুঝানো হয়। অর্থাৎ যে জায়গাতে আমাদের তথ্য সংরক্ষিত রাখি তাকে ফাইন্স বলি। ফাইল বিভিন্ন ফরমেটে হয়ে থাকে। অডিও ফাইল বিভিন্ন ফরম্যাটে হয়ে থাকে যেমন MP3, WAV, WMV, এবং AIF ইত্যাদি হিসাবে রয়েছে, Txt ফাইলগুলির অন্যান্য উদাহরণ হল পিডিএফ, আরটিএফ এবং ওয়েব পেজ
আর কতগুলি ফাইল যে জায়গার ভিতর রাখা হয় তাকে ফোল্ডার বলে। আমরা বলেতে পারি একাধিকফাইল একটি ফোল্ডারের ভিতরে রাখা হয়ে থাকে।
নিয়ে ফাইল এবং ফোল্ডারের চিত্র দেয়া হলো।
*** ফাইলের কাজঃ কোন ডাটা ফাইলে লিখে রাখা হয়। অর্থাৎ কোন ডাটা লিখে রাখার জন্য যে ডকুমেন্ট ব্যহার করা তাহাকে ফাইল বলে। ফাইলে আমরা আমাদের প্রয়োজনীয় সকল তথ্য লিখে রাখি।
ফোল্ডারের কাজঃ অনেকগুলো ফাইল বিভিন্ন জায়গায় ছড়িয়ে ছিটিয়ে থাকলে তাহা খুজে পেতে আমাদের অনেক অসুবিধা হয় এবং সময় নষ্ট হয়ে থাকে। তাই মূলত ফোল্ডার ব্যবহার করা হয়ে থাকে। কতগুলো ফাইলকে এটি ফৈাল্ডারের ভিতরে রাখা হয়ে থাকে। ফাইল ও ফোল্ডারের মধ্যে পার্থক্য নিচে দেওয়া হলোঃ
| ফাইল | ফোল্ডার |
|---|---|
কম্পিউটারের সহায়ক মেমোরিতে নাম দিয়ে সেভ করা বিষয়/ডকুমেন্টকে ফাইল বলে | কোনো ডাইরেক্টরি, যার তত্ত্বাবধানে ফাইল থাকে তাকে ফোল্ডার বলে। |
| ফাইলের মধ্যে ফোল্ডার রাখা যায় না । | ফোল্ডারের মধ্যে ফাইল রাখা যায়। |
| ফাইল হলো তথ্যের আধার। | ফোল্ডার হলো ফাইলের আধার। |
| কম্পিউটারে কোনো চিঠিপত্র, ডকুমেন্ট টাইপ করে | মনিটরের পর্দার ফাঁকা স্থানে মাউসের ডান বাটনে |
| ফাইলের Extension থাকে যা দেখে ফাইলের | | ফোল্ডারের কোনো Extension থাকে না। |
| ফাইল দুই প্রকার হয়ে থাকে। | ফোল্ডারের প্রকারভেদ নেই। |
| যেমনঃ অডিও ফাইল বিভিন্ন ফরম্যাটে যেমন এ | র কোন ফরমেট নেই। |
৪.২) ফাইল ও ফোল্ডারসমূহ পরিবর্তন করাঃ ফাইল ও ফোল্ডারসমূহ পরিবর্তন করা এক এক অপারেটিং সিস্টেমের জন্য একেক রকম। ধরি আমরা উইন্ডোজ ১০ এর ফোল্ডার/ফাইলের নাম পরিবর্তন করবো। সেহেতু আমরা উক্ত ফাইলের উপরে রাইট মাউস ক্লিক করলে রিনেম কথা লেখা আসবে। তারপর আমাদের কাঙ্খিত নামটি লিখলেই হলো। এভাবেই ফাইল এবং ফোল্ডার উভয়ের নাম পরিবর্তন করা হয়ে থাকে ।
৪.৩) ফাইল ও ফোল্ডারের প্রপার্টিসঃ ফাইল ও ফোল্ডারের প্রপার্টিস বলতে উক্ত ফাইল বা ফোল্ডারটির অবস্থান, কতটুক মেমোরী ব্যবহার হয়েছে ফোল্ডারে কয়টি ফাইল আছে ইত্যাদি বিষয়ে সার্বিক তথ্য।
ফাইল বা ফোল্ডারের প্রপার্টিস দেখার জন্য উক্ত ফাইল বা ফোল্ডারের উপর মাউসের রাইট বাটন ক্লিক করতে
হবে। তারপর ”Properties” লেখার উপর ক্লিক করলে আমরা ফাইল বা ফোল্ডারের প্রপার্টিস দেখতে
পারবো।
8.8) স্টোরেজ ডিভাইজ ফরমেট দেয়াঃ স্টোরেজ ডিভাইজ ফরমেট দেবার জন্য নিম্নলিখিত কাজগুলো
করতে হবে।
ক) প্রথমে যে ড্রাইভ বা ভিভাইস ফরমেট দিতে হবে সেটি সিলেক্ট করতে হবে।
খ) তারপর সিলেক্ট করা জায়গার উপর মাউসের রাইট বাটন ক্লিক করতে হবে।
গ) এরপর কুইক ফরমেট (Quick Format) লেখার উপর ক্লিক করতে হবে।
ঘ) এরপর চিত্রের মত এটি সতর্কবার্তা আসবে। এরপর এটির OK লেখা বাটনে ক্লিক করতে হবে।
৩) তারপর ফরমেট শুরু হবে এবং কিছুক্ষনের ভিতর ফরমেট শেষ হলে নিচের বার্তাটি দেখাবে। অর্থাৎ আমাদের ফরমেট করার কাজ শেষ হয়েছে
৪.৫) ছাটা ব্যাকআপ নেওয়াঃ
ডাটা ব্যাকআপ নেয়া অর্থ ডাটা কপি করা। অর্থাৎ যে ডাটা ব্যাকআপ বা কপি করতে হবে সেটির উপর মাউসের রাইট বাটন ক্লিক করতে হবে। তারপর কপি লেখার উপর ক্লিক করতে হবে। তাহলে উক্ত ডাটাটি কপি হয়ে যাবে। তারপর যেখানে এটি রাখতে হবে বা পেন্ট করতে হবে সেখানে যেতে হবে। তারপরে মাউসের রাইট বাটন ক্লিক করতে হবে। এরপর পেস্ট (Paste) লেখা বাটনের উপরে ক্লিক করতে হবে। এভাবে আমরা কোন কোন ডাটাকে ব্যাকআাগ নিতে পারি। তবে এছাড়াও বিভিন্ন উপায়ে ডাটা ব্যাকআপ নেয়া যায়।
৪.৬) পাসওয়ার্ড ব্যবহার এবং পরিবর্তন করাঃ
i)প্রথমে কম্পিউটার বা ল্যাপটপের স্টার্ট (Start) বা অফিস বাটন ( Office Key) ক্লিক করে “Control Panel এ ক্লিক করতে হবে। অথবা সার্চবারে “Control Panel” লিখলে এই মেনুটি আসবে। পরে “Control Panel এ ক্লিক করতে হবে।
ii) তারপর “User Accounts and Family Safety” তে ক্লিক করতে হবে। মনে রাখতে হবে একেক অপারেটিং সিস্টেমে একেক ভাবে পাসওয়ার্ড পরিবর্তন করা হয়ে থাকে। তবে মুল বিষয়গুলি একই।
iii) এরপর “User Accounts” এ ক্লিক করতে হবে।
iv) এরপরে "Change your password" এ ক্লিক করো।
v) নিচের চিত্রানুযারী কাজগুলো করতে হবে ।
১) আপনার বর্তমান পাসওয়ার্ডটি দিতে হবে, তবে বর্তমানে কোন পাসওয়ার্ড না থাকলে দিতে হবে না। ২) নতুন [ পাসওয়ার্ড দিতে হবে। ৩) নতুন পাসওয়ার্ড কনফার্ম করতে হবে। ৪) পাসওয়ার্ড হিন্টস প্রদান করতে হবে (বাধ্যতামূলক নয়) ।
৫) এইভাবে খুব সহজেই ডেক্সটপ বা ল্যাপটপের পুরাতুন পাসওয়ার্ড পরিবর্তন করে নতুন পাসওয়ার্ড ব্যবহার করতে পারবেন।
কম্পিউটার ভাইরাসঃ-
ভাইরাস হল এমন একটি প্রোগ্রাম যা একটি ধ্বংসকারী/সন্ত্রাসী হিসেবে নিজেকে অন্যান্য প্রোগ্রামের সাথে মিলিয়ে দিয়ে এর সংক্রমণ ঘটায় এবং পর্যায়ক্রমে এর ধ্বংসযজ্ঞের বিস্তৃতির নিশ্চয়তা বিধান করে। প্রকারান্তে এ সংক্রমিত প্রোগ্রামগুলো ভাইরাসের হয়ে অন্যান্য অসংক্রমিত প্রোগ্রামগুলোতে সংক্রমণ এবং ধ্বংস ঘটায়। যার ফলে প্রথমোক্ত প্রোগ্রামগুলো মূল ভাইরাসের হয়ে অন্যান্য ভালো প্রোগ্রামগুলোতে সংক্রমণ ঘটায়।
ভাইরাস নামকরণঃ
কম্পিউটারের পরিভাষায় (VIRUS) শব্দটিকে ভাঙলে পাওয়া যায় ‘ভাইটাল ইনফরমেশন রিসোর্সেস আন্ডার সিজ (Vital Information Resources Under Siege), - অর্থাৎ গুরুত্বপূর্ণ উৎসগুলো বাজেয়াপ্ত করা হয়েছে। প্রখ্যাত গবেষক ফ্রেডরিক কোহেন বা সংক্ষেপে ফ্রেড কোহেন ভাইরাস নামকরণ করেন।
ভাইরাস কম্পিউটারের কি ক্ষতি করেঃ
বর্তমান যুগে মানুষের সব কাজকর্ম কমপিউটার দ্বারা নিয়ন্ত্রিত হচ্ছে। কমপিউটারের বহুবিধ ব্যবহার মানব সভ্যতাকে গতিশীল করে সফলতার শীর্ষে নিয়ে যাচ্ছে। যে প্রযুক্তি ধরে এত সফলতা সে প্রযুক্তিই যদি হঠাৎ করে ক্ষতি করতে শুরু করে তাহলে এর ক্ষতিটাও যে কত ভয়াবহ হবে তা চিন্তা-ভাবনা করা দুরূহ।
নিচে সংক্ষেপে ভাইরাসের ক্ষতিকারক কিছু বিষয় নিয়ে আলোচনা করা হলঃ
* ডিস্কে সংরক্ষিত অতি মূল্যবান তথ্য হারিয়ে যেতে পারে।
* কমপিউটার চলতে চলতে হঠাৎ স্থির (Hang) হয়ে কার্যক্রম সাময়িকভাবে বন্ধ করে দেয়। এ অবস্থায় কমপিউটার পুনরায় চালু করতে হয় বিধায় সেভ না করা অনেক মূল্যবান তথ্য হারিয়ে যায়।
* গুরুত্বপূর্ণ এবং বহুল ব্যবহৃত অনেক প্রোগ্রামের এক্সিকিউটেবল ফাইলকে আক্রমন করে ধংস করে দিতে পারে। ফলে প্রোগ্রামটি রান করবে না।
* প্রতিদ্বন্দ্বী বিরাট কোন কোম্পানির কম্পিউটারাইজড সিস্টেম অনুপ্রবেশ করে গোপনীয় অনেক তথ্য পাচার করে কোম্পানির বিরাট ক্ষতিসাধন করতে পারে।
* কোন কোন ভাইরাস হার্ডডিস্ক ফরম্যাট করে গুরুত্বপূর্ণ সব প্রোগ্রাম ও তথ্য নষ্ট করে দিতে পারে ।
* ভাইরাস তার বংশবৃদ্ধির কার্যক্রম করতে গিয়ে কমপিউটারের গতিকে মন্থর করে দেয়।
* কিছু ভাইরাস হার্ডডিস্কের বুট সেক্টর আক্রান্ত করে। আক্রান্ত হার্ডডিস্ক ফরম্যাট করা ছাড়া আর কোন উপায় থাকে না
* কিছু কিছু ভাইরাস সিপিইউ এর ব্যাবহার ক্ষমতাকে নষ্ট করে দেয়।
কমপিউটার ভাইরাসের লক্ষ্যবস্তুঃ
ভাইরাস বিভিন্ন ধরনের ট্রান্সমিশন মিডিয়া বা হোস্টকে লক্ষ্যবস্তুতে পরিণত করে থাকে। এগুলোর মধ্যে উল্লেখিত কিছু হলঃ-
১। যেমন- মাইক্রোসফট উইন্ডোজে পোর্টেবল এক্সিকিউটেবল ফাইল সমূহ এবং লিনাক্স ফাইলসমূহ।
২। পেন ড্রাইভ এবং হার্ডডিস্ক পার্টিশনের ভলিয়ম বুট রেকর্ডসমূহ।
৩। অ্যাপ্লিকেশনে নির্দিষ্ট ফাইল সমূহ নষ্ট করে দিতে পারে।
৪। ইন্টারনেটে ব্যবহৃত আইডি ও পাসওয়ার্ড।
কমপিউটার ভাইরাস ছড়ানোর মাধ্যম সমূহঃ
০১। বাইরের হার্ড ডিস্ক, সিডি, ডিভিডি, ফ্ল্যাশ ডিস্ক (পেন ড্রাইভ) বা অন্য কোনো ডেটা সংরক্ষক মাধ্যমে (মেমোরি স্টিক) প্রোগ্রাম বা ডেটা আদান-প্রদানের সময় কম্পিউটার ভাইরাস ছড়িয়ে থাকে।
০২। ইন্টারনেট ও ই-মেইলের মাধ্যমে।
ভাইরাস আক্রান্ত হওয়ার লক্ষণঃ- একটি কমপিউটার ভাইরাস দ্বারা আক্রান্ত হলে যেসব লক্ষণ দেখা দিতে পারে সেগুলো হলোঃ-
০১। কমপিউটার চালু হতে আগের চেয়ে বেশি সময় নেয়া
0২। হঠাৎ করে ফাইল উধাও হয়ে যাওয়া অথবা নাম পরিবর্তিত হয়ে যাওয়া |
০৩। ফাইলের কিছু অংশে অবাঞ্ছিত চিহ্ন বা বার্তা দেখা ।
০৪। পর্দায় অদ্ভুত বা হাস্যকর বার্তা বা চিত্র পরিলক্ষিত হওয়া ।
০৫। অস্বাভাবিক এরর সংকেত প্রদর্শিত হওয়া ।
০৬। ড্রাইভের নাম পরিবর্তিত হয়ে যাওয়া ।
০৭। পর্দায় অপ্রত্যাশিত শব্দ শোনা বা ছবি দেখতে পাওয়া।
এন্টিভাইরাস প্রোগ্রামঃ
প্রতিদিন সারা বিশ্বের বিভিন্ন স্থান থেকে অসংখ্য নতুন নতুন ভাইরাস সৃষ্টি হচ্ছে। এসব ভাইরাসের উপর গবেষণা করে এর প্রতিষেধক অর্থাৎ এন্টিভাইরাসও তৈরি হচ্ছে। ভাইরাসের সাথে তাল মিলিয়ে এন্টিভাইরাস তৈরি করা অনেক সময়, মেধা ও অর্থের প্রয়োজন। তাই বৃহৎ কোনো বাণিজ্যিক প্রতিষ্ঠান ছাড়া আপডেটেড এন্টিভাইরাস প্রোগ্রাম তৈরি করা সম্ভব হয় না।
বর্তমান বিশ্বে জনপ্রিয় কয়েকটি এন্টিভাইরাস হলোঃ-
0১। এভিজি
0২। আভাস্ত
০৩। আভিরা
০৪। ক্যাসপারেস্কি
০৫। ম্যাকাফির ভাইরাস স্ক্যান
০৬। নর্টন এন্টিভাইরাস
০৭। আইবিএম এন্টিভাইরাস
০৮। পিসি সিলিন
০৯। ইসেট নড
১০। বিটডিফেন্ডার
ভাইরাস থেকে রক্ষা পাওয়াঃ-
ভাইরাসে আক্রান্ত হলে হয়ত ভাইরাস নিধন করে পিসিটিকে পুনরায় কার্যপযোগী করে তুলতে পারা যায় । কিন্তু তাতে করে মূল্যবান, অনেক সময় নষ্ট ছাড়াও প্রয়োজনীয় অতি মূল্যবান প্রোগ্রাম বা তথ্য ও হারিয়ে যেতে পারে। ইংরেজীতে একটি প্রবাদ আছে অর্থাৎ প্রতিরোধ সব সময় প্রতিকারের চেয়ে উত্তম। তাই ভাইরাসে আক্রান্ত হয়ে প্রতিকারের চেয়ে আক্রান্ত না হওয়ার ব্যবস্থা করতে হবে। কমপিউটার ভাইরাস থেকে পিসিকে সুরক্ষিত রাখা খুব কঠিন কাজ নয়। সাধারণ কিছু প্রতিরক্ষা ব্যবস্থা এবং পূর্ব-সতর্কতা প্রিয় কম্পিউটারটিকে ভাইরাস নামক ভয়ানক শত্রুর হাত থেকে রক্ষা করবে। নিম্নে ভাইরাস থেকে রক্ষা পাওয়ার কয়েকটি উপায় নিয়ে আলোচনা করা হলো-
০১। সব সময় এন্টিভাইরাস সফটওয়্যারের আপডেটেড ভার্সন ব্যবহার করা। ০২। ইন্টারনেটের সংযোগ থাকলে প্রতিদিন এন্টিভাইরাসকে আপডেট করা। তাতে প্রতিদিন যেসব ভাইরাস তৈরি হচ্ছে সেগুলোকে প্রতিরোধ করা যায়। ০৩। মাঝে মাঝে এন্টিভাইরাস দিয়ে ফুল পিসি স্ক্যান করা। ০৪। ভাইরাস স্ক্যানিং করে ইন্টারনেট থেকে ফাইল ডাউনলোড করা। ০৫। ই-মেইলের অপরিচিত এটাচমেন্ট ফাইল খোলার ব্যাপারে সতর্ক হওয়া। ০৬। অযথা অপ্রয়োজনীয় ফ্রি সফটওয়্যার কিংবা ডেমো সফটওয়্যার ব্যবহার না করা।
৫.১) এন্টিভাইরাস সফটওয়্যার ইনস্টল করা।
সঠিক নিয়মে কম্পিউটারে এন্টি-ভাইরাস সফটওয়্যার ইন্সটল দেবার কৌশল নিয়ে চিত্রের মাধ্যমে উপস্থাপিত করা হলো। আমরা অ্যাভাট এন্টি-ভাইরাস সফট্ওয়্যার ইন্সটল দেবার কৌশল দেখবো। তবে সকল এন্টি-ভাইরাস সফটওয়্যার একই পদ্ধতিতে ইন্সটল দেয়া হয়ে থাকে।
প্রথমে যে ফোল্ডারে এন্টি-ভাইরাস সফটওয়্যারটি রয়েছে সে ফোল্ডারটি ওপেন করতে হবে। তারপরে সেটআপ ফাইলে ডাবল ক্লিক করতে হবে। তারপরে নিম্নের চিত্রের মতন কিছু উইন্ডো আসবে, সেখান থেকে চিহ্নিত টিক মার্ক স্থানে ক্লিক করতে হবে।
এখান থেকে “I Agree লেখা আসে তবে "I Agree" বাটনে ক্লিক করে পরে Install বাটনে ক্লিক করলে এন্টি-ভাইরাস সফটওয়্যারটি ইন্সটল হয়ে যাবে। এটি একটি সহজ প্রক্রিয়া। এখানে উল্লেখ্য যে, যেহেতু সফটওয়্যার নিয়মিত আপডেট হতে থাকে সেহেতু আমাদের দেখানো নিয়মের সাথে আপডেট নিয়মের সামান্য তারতম্য হতে পারে।
ভবে, কম্পিউটারের Windows 10 বা তার পরবর্তী সকল ভার্সনে একটি এন্টিভাইরাস সফটওয়্যার স্টি ইন অবস্থায় থাকে। সেক্ষেত্রে আমাদের নতুন করে কোন এন্টিভাইরাস সফটওয়্যার ইন্সটল করার কোন প্রয়োজন নেই।
৫.২) আপডেট এন্টি-ভাইরাস সফটওয়্যার দিয়ে যেকোন ফাইল, ফোল্ডার এবং ড্রাইভ স্ক্যান করার কৌশল: যে ফাইল, ফোম্বার বা ড্রাইভ স্ক্যান করার দরকার তার উপর মাউসের রাইট বাটন ক্লিক করতে হবে। তাহলে Scan With Avast কথাটি লেখা আসবে। সেখানে ক্লিক করার সাথে সাথে অটোমেটিক ভাবে উক্ত ফাইল, ফোল্ডার বা ড্রাইভ ক্যান হতে থাকবে।
ফুল কম্পিউটার স্ক্যান করার নিয়মঃ
এজন্য প্রথমে কম্পিউটারের All Program এ যেতে হবে। সেখান থেকে আমাদের ইন্সটল করা এভাস্ট এন্টিভাইরাস সফটওয়্যারটি ওপেন করতে হবে। তাহলে নিম্নের চিত্রের মতন একটি স্ক্রিন ওপেন হবে।
এর পরে এখান থেকে “RUN SMART SCAN” এই বাটনটিতে ক্লিক করতে হবে। তাহলে অটোমেটিক ভাবে সম্পূর্ন কম্পিউটার স্ক্যান হয়ে নিম্নের একটি স্কিন প্রদর্শিত হবে। নিম্নের স্কিন আসার সাথে সাথে বুঝতে হবে কম্পিউটার এখন ভাইরাস মুক্ত
প্রিন্টার হল একটি পেরিফেরাল যন্ত্র। যা মানুষের বোধগম্য গ্রাফ, ছবি, শব্দ, লেখা কাগজে (সাধারণত) ছাপায়। সবচেয়ে সাধারণ প্রিন্টার দুটি হল সাদা-কালো এবং রঙিন। সাদা কালো লেজার প্রিন্টারগুলো দিয়ে কাগজপত্রাদি, দলিলাদি প্রিন্ট করা হয়। আর রঙিন ইন্ক জেট প্রিন্টার দিয়ে উচ্চ ও ছবির সমমানের ফলাফল পাওয়া যায়। পৃথিবীর প্রথম কম্পিউটার প্রিন্টার ছিল ১৯ শতকের চার্লস ব্যবেজ কর্তৃক আবিষ্কৃত ডিফারেন্স ইঞ্জিনের জন্য যন্ত্রটি।
প্রিন্টার প্রধানত ৩ প্রকার। যথাঃ
3) Dot Matrix Printer
2) Ink Jet Printer
3) Laser Printer
৬.১) প্রিন্টার ড্রাইভার ইন্সটল করাঃ
সকল প্রিন্টারের ড্রাইভার ইন্সটল করার প্রক্রিয়া প্রায় একই ধরনের হয়ে থাকে। এবার আমরা HP LaserJet P3005 প্রিন্টারের ড্রাইভারটি ইন্সটল করবো। এজন্য নিচের পদক্ষেপগুলো গ্রহণ করতে হবেঃ
১. আমাদের সিডি/ডিভিডি-রম ড্রাইডে প্রিন্টারের ড্রাইভার সিডি/ডিভিডি টি প্রবেশ করাতে হবে। এরপর সিডি ড্রাইভের উপর মাউসের রাইট বাটন ক্লিক করে অটোরান বা ইন্সটল বাটনে ক্লিক করতে হবে।
২. কিছুক্ষণ পর নিচের উইন্ডোটি প্রদর্শিত হবে।
৩. এবার Install Printer এ ক্লিক করতে হবে। ল্যাংগুয়েজ সিলেকশন উইজার্ড আসবে। এখান থেকে English সিলেক্ট করে OK বাটনে ক্লিক করতে হবে।
৪. সেটআপ উইজার্ড আসবে। এখান থেকে Next বাটনে ক্লিক করতে হবে
৫. সফটওয়্যার লাইসেন্স এগ্রিমেন্ট উইজার্ড আসবে। এখানে নিচের দিকে থাকা Agree অপশনটি সিলেক্ট করে OK বাটনে ক্লিক করতে হবে।
৬. প্রিন্টার কানেকশন উইজার্ড আসৰে USB Cable অপশনটি নির্বাচন করে OK বাটনে ক্লিক করতে হবে।
৭. প্রিন্টারের মডেল সিলেক্ট করার উইজার্ড আসবে। এখান থেকে প্রিন্টারের মডেলটি সিলেক্ট করে OK বাটনে ক্লিক করতে হবে।
৮. ইন্সটলেশন টাইল উইজার্ড আসবে। এখান থেকে Full Installation অপশন সিলেক্ট করে OK বাটনে ক্লিক করতে হবে ।
৯. রেডি টু ইন্সটল উইজার্ডে প্রবেশ করবে এবং Install বাটনে ক্লিক করতে হবে।
১০. ইন্সটল হবার প্রক্রিয়া শুরু হবে।
১১. এই প্রক্রিয়া বেশ কিছুক্ষণ ধরে চলবে। এ সময় বিভিন্ন ধরনের ফাইলগুলো একে একে কপি হতে থাকবে।
১২. এ সময় বিভিন্ন তথ্য একত্রিত করার কাজ চলবে। এতে খানিকটা সময় লাগবে।
১৩. কিছুক্ষণ পর ইন্সটল প্রক্রিয়া সুসম্পন্ন হবে এবং ক্ষিন প্রদর্শিত হবে তারপরে Finish বাটনে ক্লিক করবো।
18. Congratulations উইন্ডোজ আসৰে, তারপরে Close বাটনে ক্লিক করবো।
৬.২) প্রিন্টারের মাধ্যমে প্রিন্ট করাঃ
প্রিন্টারের মাধ্যমে প্রিন্ট টেস্ট করার জন্য নিচের পদ্ধতিগুলো অনুসরণ করুনঃ
১. প্রিন্টারটি চালু করতে হবে এবং প্রিন্টারের ভিতরে কাগজ না থাকলে কিছু কাগজ মোড করবো ।
২. প্রিন্টারে টোনার বা কালি সংযুক্ত আছে কিনা নিশ্চিত করবো।
৩. মাইক্রোসফট ওয়ার্ড প্রোগ্রামটি চালু করে তাতে যেকোন কিছু লিখতে হবে কিংবা আগে সেভ করা কোনো ডকুমেন্ট ফাইলকে ওপেন করবো।
৪. কিবোর্ড থেকে Ctrl + P কি দ্বয় একত্রে চেপে ধরতে হবে। প্রিন্টারের ডায়ালগ বক্স আসবে। এখান থেকে উপরের দিকে থাকা Name থেকে আমরা আমাদের প্রিন্টারটি সিলেক্ট করবো। এরপর OK বাটনে ক্লিক করবো।
৫. কিছুক্ষণ পর আপনার ডকুমেন্ট প্রিন্ট হয়ে যাবে এবং প্রিন্ট কপি আমরা আমাদের হাতে পাবো ।
৬.৩) প্রিন্টারের প্রিস্ট বন্ধ করাঃ গ্রিন্ট করার জন্য একবার কমান্ড দিলে তাহা আবার বন্ধ করা যায়। খ্রিস্ট কমান্ড দেবার পরে বা খ্রিস্ট শুরু হবার পরে প্রিন্ট বন্ধ করার জন্য কম্পিউটারের নিচের দিকে, যেখানে সময় মাকে মানে হাতের ডান দিকের নিচে প্রিন্টর আইকন পাওয়া যাবে। সেই আইকনে ক্লিক করলে নিম্নে চিত্রের মতন একটি স্ক্রিন প্রদর্শিত হবে। এখানে সকল প্রিন্ট কমান্তগুলো দেখাবে। তারপরে, যে কমাশুট করার প্রয়োজন সেটির উপর মাইসের রাইট বাটন ক্লিক করতে হবে। তারপরে চিত্রের মতন Cancel বাটনে ক্লিক করলে উক্ত কমান্ডটি ক্যান্সেল হয়ে যাবে।
৭.১) অসংরক্ষিত ফাইল বা ফোল্ডারসমূহ বন্ধ করাঃ অসংরক্ষিত ফাইল বা ফোল্ডারসমূহ বন্ধ করার জন্য আমরা কম্পিউটারের ক্ষিনের একেবারে উপরের দিকে ডান পাশের কর্নারে মাউস পয়েন্ট নিবো। সেখানে লাল কালি দিয়ে ভরাট করা ক্রস বা পুন আকৃতির একটা চিহ্ন দেখতে পাওয়া যাবে। সেখানে ক্লিক করার সাথে সাথে কম্পিউটার স্কিন, ফাইল বা ফোল্ডার বন্ধ হয়ে যাবে। নিম্নে চিত্রের মাধ্যমে এটি দেখানো হলো।
৭.২) কম্পিউটাৱে সুইচ বন্ধ করার পূর্বে চালুকৃত সকল সফটওয়্যার বন্ধ করাঃ কম্পিউটারে সুইচ বন্ধ করার পূর্বে চালুকৃত সকল সফটওয়্যার বন্ধ করার পদ্ধতিও একই রকমের।আমরা কম্পিউটারের স্কিনের একেবারে উপরের দিকে ডান পাশের কর্নারে মাউস পয়েন্ট নিবো। সেখানে লাল কালি দিয়ে ভরাট করা ব্রুস ৰা পুন আকৃতির একটা চিহ্ন দেখতে পাওয়া যাবে। সেখানে ক্লিক করার সাথে সাথে কম্পিউটার স্কিল, ফাইল, চালুকৃত সকল সফটওয়্যার বা ফোল্ডার বন্ধ হয়ে যাবে।
৭.৩) কম্পিউটার নিরাপদে বন্ধ করার কৌশল নিয়ে কিভাবে কম্পিউটার বন্ধ করা যায় তা নিম্নে আলোচনা করা হলো।
এ পদ্ধতিতে প্রথমে কম্পিউটারের বাম দিকের নিচে কোনায় স্টার্ট বাটনে ক্লিক করতে হবে। এখান থেকে "Power" বাটনে ক্লিক করবো
ক্লিক করার পরে নিম্ন প্রদর্শিত স্কিন আসবে।
এখান থেকে যদি Sleep বাটনে ক্লিক করা হয় তবে, কম্পিউটারের স্ক্রিন সামরিকভাবে বন্ধ হয়ে যাবে। কিন্তু পরবর্তিতে কি বোর্ডের যেকোন একটি কি তে চাপ দিলে কম্পিউটার পুনরায় চালু বা সচল হয়ে যাবে। যদি জামরা Update and Shut Down বাটনে ক্লিক করি তবে কম্পিউটারটি আপডেট গ্রহন করে পরবর্তিতে অটোমেটিকভাবে বন্ধ হয়ে যাবে, এখানে মনে রাখতে হবে Update and Shut Down এই বাটনটি সব সময় দেখা যাবেনা। যদি আমরা Shut Down বাটনে ক্লিক করি তবে কম্পিউটার স্বয়ংক্রিয়ভাবে বন্ধ হয়ে যাবে। আর যদি আমরা Restart বাটনে ক্লিক করি তবে কম্পিউটারটি কিছুক্ষনের জন্য বন্ধ হয়ে পুনরায় চালু হয়ে যাবে।
Personal Protect Equipment (PPE) -ব্যক্তিগত প্রতিরক্ষামূলক সরঞ্জাম (পিপিই)
সুরক্ষা জুতাঃ "পা” কে সুরক্ষিত রাখার জন্য ব্যবহৃত আংশিক কিংবা সম্পূর্ণ আচ্ছাদনই হলো সুরক্ষা জুতা। বিভিন্ন প্রকার সুরক্ষা জুতা রয়েছে।
যেমনঃ ১। অ্যান্টি স্ট্যাটিক জুতা এবং পরিবাহী জুতাঃ এগুলো স্ট্যাটিক বিদুৎ বহন এবং দুর্ঘটনার কারণ হতে মানব দেহ রোধ করতে ব্যবহৃত হয়।
২। অন্তরক জুতাঃ একটি নির্দিষ্ট ভোল্টেজের সীমার মধ্যে বৈদ্যুতিক শক রোধ করতে বৈদ্যুতিক
অপারেটরদের সুরক্ষার জন্য ব্যবহৃত হয়।
৪। অ্যাসিড ও ক্ষার প্রুফ জুতার জ্যাসিড ও ক্ষার প্রতিরোধের জন্য ব্যবহৃত হয়।
৫। মরচার প্রতিরোধী জুতাঃ বিভিন্ন শক্ত বস্তুর আঘাত করা থেকে রক্ষা করতে ব্যবহৃত হয়।
৬। তেল প্রুফ জুতাঃ যদিও এটি তেল ছড়িয়ে পরা বা ছড়ায়ে দেওয়ার জন্য ব্যবহৃত হয়। কিন্তু কম্পিউটারে কাজ করার সময় নিচে কোন পিচ্ছিল বা তেল বা বিদ্যুৎ থাকতে পারে। তা থেকে বাঁচার জন্য এই সুরক্ষা তা পরিধান করতে হয়।
গগলসঃ চোখকে বিভিন্ন ধরনের ক্ষতিকর পদার্থ থেকে রক্ষা করতে গগলস ব্যবহৃত হয়। কম্পিউটারে ক্যাডে কাজ করার সময় কিছু ক্ষতিকর আলোক রশ্মি থেকে বাঁচার জন্য এটি ব্যবহার করা হয়ে থাকে।
মাক্ষঃ ধুলা-বালি ও বিভিন্ন ক্ষতিকারক জীবাণু রোধে মাস্ক ব্যবহৃত হয়।
মাউসঃ হলো হাত দিয়ে নিয়ন্ত্রিত ইঁদুরের মতো দেখতে একটি জনপ্রিয় ইনপুট ডিভাইস। একে পয়েন্টিং ডিভাইসও বলা হয়। এটি দ্বারা কীবোর্ডের নির্দেশ প্রদান ছাড়াই একটি কম্পিউটারকে নিয়ন্ত্রণ করে থাকে। এটি ১৯৬৩ সালে ডগলাস এঙ্গেলবার্ট মাউস (Mouse) মাউস আবিষ্কার করেন। এটি ছাড়া আমরা কম্পিউটারের স্বাভাবিক কাজ করতে পারলেও, এর সাহায্যে আমরা দ্রুত গতিতে যেকোন কাজ করতে পারি।
মাউস কিভাবে কাজ করে?
মাউসের সাথে একটি এনকোডিং ডিস্ক থাকে। এই এনকোডিং ডিস্কে অনেকগুলি ছিদ্র থাকে এবং ডিস্কটির সামনে LED ও সেন্সর থাকে। ডিস্কটি ঘুরলে এই ইনফ্রারেড সেন্সরটি বুঝতে পারে মাউসটি কত জোরে ও কত দূরে সরছে। ইনফ্রারেড সেন্সর থেকে সংকেত মাউসের মাইক্রোপ্রসেসরে যায় এবং এই মাইক্রোপ্রসেসর সংকেতকে বাইনারি ডেটাতে পরিবর্তিত করে মাউস কানেক্টরের মাধ্যমে কম্পিউটারে পাঠায় এবং সে অনুযায়ী আউটপুট পাওয়া যায়।
মাউসের কাজ (Function of Mouse )
মাউসের সাহায্যে কম সময়ের মধ্যে যেকোন গ্রাফিক্স ড্রইং করা সম্ভব।
মাউসের সাহায্যে অপারেটিং সিস্টেমের সকল কাজ সম্পন্ন করা যায়।
দ্রুত টাইপ সেটিংয়ের এবং টাইপিং এর কাজ মাউস দ্বারা অতি সহজে করা যায়। ।
মাউসের সাহায্যে ফর্ম্যাটিংয়ের কাজ অনেক দ্রুত করা যায়।
মাউস হাতের সাহায্যে ঘোরানো যায়, ফলে মনিটরে ঘুরে ঘুরে এর দ্বারা কাজ করা যায়।
মনিটরঃ কম্পিউটারের মনিটর একটি অন্যতম প্রধান আউটপুট ডিভাইস। তবে বর্তমানে কিছু কিছু অত্যাধুনিক মনিটর পাওয় যায় যেগুলো ইনপুট ও আউটপুট উভয় ধরনের হয়ে থাকে এবং এগুলো মূলত টাচ স্কিন টাইপের মনিটর হয়ে থাকে। কম্পিউটারের সাথে টিভি পর্দার মতো যে অংশ থাকে তাকে মনিটর বলা হয়। কম্পিউটারের সকল কাজগুলো মনিটরে দেখা যায়। মনিটরের কাজ হলো লেখা ও ছবি দেখানো। সাধারণ মনিটরের সাইজ হলো ১৪, ১৫, ১৭ এবং ২১ ইত্যাদি।
মনিটরের প্রকারভেদ (Types of Monitor) মনিটর সাধারণত তিন ধরণের হয়ে থাকে। যথা
১। সিআরটি মনিটর (CRT Monitor)
২। এলসিডি মনিটর (LCD Monitor)
৩। এলইডি মনিটর ( LED Monitor)
মডেমঃ এক কম্পিউটার থেকে অন্য কম্পিউটারে ইন্টারনেটের মাধ্যমে তথ্য আদান-প্রদানের জন্য মডেম (Modem) একটি ট্রান্সমিশন সিস্টেম হিসেবে কাজ করে। মডেম হলো মডিউলার ও ডি মডিউলার এর সংক্ষিপ্ত রূপ। মনে একটি যোগাযোগ ডিঙাইস বা ট্রান্সমিশন সিস্টেম, এটি একই সাথে ইনপুট এবং আউটপুট ফাংশন সম্পাদন করে, ইন্টারনেট সংযোগের মাধ্যমে ডেটা প্রেরণ বা গ্রহণ করতে একটি কম্পিউটার সিস্টেমের অবশ্যই একটি মডেম থাকতে হবে। কম্পিউটার
মডুলেটর হলো ডিজিটাল সিগন্যালগুলিকে এনালগ সিগন্যালে রূপান্তরিত করে এবং টেলিফোন লাইনের মাধ্যমে প্রেরণ করে অন্যদিকে ডিমডুলেটর হলো মডেম হতে প্রাপ্ত অ্যানালগ সংকেতগুলিকে ডিজিটাল সিগন্যালে রূপান্তর করা
স্ক্যানার কি ? স্ক্যানার কত প্রকার ও কি কি ?
স্ক্যানারঃ যে ইনপুট ডিভাইস যে কোনো লেখা, ডকুমেন্ট, ফটো, হার্ড কপি থেকে সফট কপিতে বা ডিজিটাল কপিতে তে রূপান্তরিত করতে পারে তাকে স্ক্যানার বলে। স্ক্যানার এর পুরুত্বপূর্ণ সুবিধা হচ্ছে যেকোনো ফিজিক্যাল ডাটা, যেমনঃ পুরুত্বপূর্ণ নথিপত্র, বিভিন্ন গুরুত্বপুর্ণ সার্টিফিকেট ইত্যাদি তথ্য ডিজিটাললি স্ক্যান করে কম্পিউটারে সংরক্ষন করে।
কি-বোর্ডঃকীবোর্ড হলো টাইপরাইটারের ধারণা থেকে আসা এমন একটি ডিভাইস, যাতে কিছু বাটন বিন্যস্ত থাকে, যেটি মেকানিক্যাল লিভার অথবা ইলেক্ট্রনিক সুইচের মতো কাজ করে। কীবোর্ড হলো কম্পিউটারের প্রধান ইনপুট ডিভাইস। কম্পিউটারের যে ডিভাইসের মাধ্যমে সকল তথ্য ও উপাত্ত কম্পিউটারের ভিতর প্রবেশ করানো হয় তাকে বা সেই ডিভাইসকে কি-বোর্ড বলে।
আইকন কাকে বলে?
আইকন হলো কম্পিউটার স্ক্রিন কিংবা উইন্ডোজ স্ক্রিন এর অন্যতম মৌলিক উপাদান। কম্পিউটারের ডেস্কটপে বা অন্য কোনো জায়গাতে যে ছোট ছোট ছবি ও টেক্সটযুক্ত সিম্বল বা প্রতীকগুলো থাকে সেগুলো হলো আইকন। ফাইলকে আমরা যেভাবে দেখি তাই হচ্ছে আইকন। আইকনের সাহায্যে আমরা দ্রুত কোন ফাইল রিড বা রাইড করতে পারি।
টাস্কবার কাকে বলে?
ডেস্কটপ উইন্ডোর একটি গুরুত্বপূর্ণ এবং উল্লেখযোগ্য অংশ হচ্ছে টাস্কবার। এটি ডেস্কটপ উইন্ডোর একেবারে নিচে একটি সারিতে অবস্থান করে। টাস্কবারের একবারে বাম পাশে থাকে স্টার্ট (Start) বোতাম। আমরা সহজ ভাষায় বলতে পারি কম্পিউটারের নিচের সারি যেখানে সময় ও ষ্টার্ট মেনু থাকে সেই অংশকে টাস্কবার বলে। এই টাস্কবার দিয়ে আমরা সময় নিয়ন্ত্রন ছাড়াও আরো বিবিধ কাজ সম্পন্ন করতে পারি।
কম্পিউটারে, রেজুলেশন কাকে বলে?
কম্পিউটারের রেজুলেশন হল একটি ডিসপ্লে মনিটরে থাকা Pixcel সংখ্যা, যা অনুভূমিক অক্ষের পিক্সেল সংখ্যা এবং উল্লম্ব অক্ষের সংখ্যার পরিপ্রেক্ষিতে প্রকাশ করা। যেই মনিটরের পিক্সেল সংখ্যা যত বেশি তার রেজুলেশন তত বেশি এবং ছবির মান তত ভালো।
হার্ড ড্রাইভ বা হার্ড ডিস্কঃ এটি কম্পিউটারের একটি হার্ডওয়্যার। কম্পিউটারের যে ডিভাইসে আমাদের সকল ডাটা সংরক্ষিত থাকে সেই ডিভাইসকে হার্ড ডিস্ক বলে। নিচে একটি হার্ড ডিস্কের একটি ফটো দেয়া হলো। হার্ডডিস্ক বিভিন্ন RPM এর হয়ে থাকে। যেমন বর্তমানে ৭২00 RPM এর হার্ডডিস্ক বেশি জনপ্রিয়।
ফ্লাশ ড্রাইভঃ কম্পিউটারের ইউএসবি পোর্টে যে ক্ষুদ্র স্টোরেজ ডিভাইস ব্যবহার করা হয় তাকে ফ্লাস ড্রাইভ বলে। এটি একটি পোরটেবল স্টোরেজ ডিভাইস। ফাস ড্রাইভ ১ গিগাবাইট থেকে ১০০০ লিগাবাইট এর পাওয়া যায়। এর অপর নাম পেন ড্রাইভ। পেন বা কলমের মতন দেখার কারনে এর নাম করন পেন ড্রাইভ রাখা হয়।
৫.১) ফাইল খোলার কম্পিউটার চালনা করার জন্য ফাইল খোলা, বন্ধ করা, রিনেম, কপি, পেন্ট করা অত্যন্ত গুরুত্ব বহন করে থাকে। কোন ফাইল খোলার জন্য আমাদের জন্য উক্ত ফাইলের উপর মাউসের রাইট বাটন ক্লিক করে Open অপশনে ক্লিক করবো। তাহলেই উক্ত ফাইলটি ওপেন হবে ।
৫.২) ফাইল কপিঃ কোন ফাইল কপি করার জন্য উক্ত ফাইলের উপর মাউসের রাইট বাটন ক্লিক করবো। তারপর কপি অপশনে ক্লিক করবো। তাহলে ফাইলটি কপি হবে। এরপর যেখানে উক্ত ফাইলটি
পেস্ট করার দরকার সেখানে মাউসের রাইট বাটনটি ক্লিক করবো। তারপর পেস্ট বাটনে ক্লিক করলে উক্ত ফাইলটি সেখানে পেস্ট হবে।
৫.৩) ফাইল রিনেমঃ একই ভাবে ফাইল রিনেম করা হয়ে থাকে। যে ফাইলটি রিনেম করতে হবে সে ফাইলের উপর মাউসের রাইট বাটনটি ক্লিক করতে হবে। তারপর রিনেম অপশনে ক্লিক করতে হবে, তারপর উক্ত ফাইলের একটি নাম দিতে হবে। এভাবে একটি ফাইলের রিনেম করা হয়।
৫.৪) ডিলেটঃ অপ্রয়োজনী ফাইল বা ফোল্ডার ডিলিট করা খুবই প্রয়োজন। কোন ফাইল ডিলেট করা খুবই সহজ। এজন্য যে ফাইল ডিলেট করতে হবে, আমাদেরকে সে ফাইলের উপর মাউসের রাইট বাটন ক্লিক করতে হবে। তারপর ডিলেট অপশনে ক্লিক করলে উক্ত ফাইলটি ডিলেট হয়ে যাবে। তবে যদি কোন ফাইল স্থায়ীভাবে ডিলেট করার প্রয়োজন হয় সেক্ষেত্রে Shift + Delete বাটনে ক্লিক করতে হবে।
জব নং ১- কম্পিউটার On/Off করার দক্ষতা অর্জন করা ।
পারদর্শিতার মানদন্ডঃ
• স্বাস্থ্যবিধি মেনে ব্যক্তিগত নিরাপত্তা (পিপিই) পরিধান করা;
• প্রয়োজন অনুযায়ী কাজের স্থান প্রস্তুত করা;
• কাজের প্রয়োজন অনুযায়ী টুলস, ম্যাটেরিয়াল ও ইকুইপমেন্ট নির্বাচন ও সংগ্রহ করা;
• কাজ শেষে ল্যাব এর নিয়ম অনুযায়ী কাজের স্থান পরিষ্কার করা;
• কাজ শেষে চেক লিষ্ট অনুযায়ী মালামাল জমাদান করা;
ব্যক্তিগত নিরাপত্তা সরঞ্জাম (PPE)
কাজের ধাপ (Working Procedure )
প্রয়োজনীয় পিপিই নির্বাচন করে সংগ্রহ করব এবং পরিধান করবো।
সঠিক নিয়মে কম্পিউটারে সিপিইউতে থাকা অন বাটনে প্রেস করবো।
কিছুক্ষন অপেক্ষা করলে কম্পিউটার স্বয়ক্রিয়ভাবে অন হয়ে যাবে।
কম্পিউটার শাট ডাউন করবো।
কম্পিউটারের নিচের স্টার্ট বাটনে ক্লিক করবো।
এরপরে ৩টি অপশন দেখতে পাবো।
সেখান থেকে শাট ডাউন অপশনে ক্লিক করবো।
তাহলেই কম্পিউটার শাট ডাউন বা বন্ধ হয়ে যাবে। কাজ শেষে সংগৃহীত মালামাল নির্ধারিত স্থানে জমা দিবো।
সতর্কতা (Precausion)
কাজের সময় মাস্ক ব্যবহার করবো।
কাজের সময় সঠিক নিয়মে বসবো।
কাজের সময় কম্পিউটার থেকে সঠিক দূরত্ব বজায় রেখে বসবো।
এন্টি স্টাটিক রিস্ট স্ট্রাপ পরবো।
ল্যাবে পর্যাপ্ত লাইটিং এর ব্যাবস্থা আছে কিনা দেখে নিব।
বৈদ্যুতিক নিরাপত্তার দিকে খেয়াল রাখব।
অর্জিত দক্ষতাঃ কম্পিউটার On/Off করার দক্ষতা অর্জন করা । বাস্তব জীবনে যথাযথ প্রয়োগ সম্ভব হবে।
জব নং২- ফাইল ওপেন করা, ফোল্ডার তৈরি করা, কপি করা এবং সেভ করার দক্ষতা অর্জন করা ।
পারদর্শিতার মানদন্ডঃ
১. স্বাস্থ্যবিধি মেনে ব্যক্তিগত নিরাপত্তা (পিপিই) পরিধান করা;
২. প্রয়োজন অনুযায়ী কাজের স্থান প্রস্তুত করা;
৩. কাজের প্রয়োজন অনুযায়ী টুলস, ম্যাটেরিয়াল ও ইকুইপমেন্ট নির্বাচন ও সংগ্রহ করা;
৪. কাজ করার নিমিত্ত কম্পিউটার অন করা; কাজ শেষে কম্পিউটার অফ করা;
৫. কাজ শেষে ল্যাব এর নিয়ম অনুযায়ী কাজের স্থান পরিষ্কার করা;
৬. অব্যবহৃত মালামাল নির্ধারিত স্থানে সংরক্ষণ করা;
৭. কাজ শেষে চেক লিষ্ট অনুযায়ী মালামাল জমা দেওয়া
ব্যক্তিগত নিরাপত্তা সরঞ্জাম (PPE)
কাজের ধাপ (Working Procedure)
• প্রয়োজনীয় পিপিই নির্বাচন করে সংগ্রহ করব এবং পরিধান করবো।
• সঠিক নিয়মে কম্পিউটার অন করবো।
• ডেস্কটপে গিয়ে মাউসের রাইট বাটন ক্লিক করতে হবে। তবে নিম্নের মতন একটি ক্ষিন আসবে।
• এখান থেকে নিউ বাটনে ক্লিক করে ফো⇒ার বাটনে ক্লিক করবো।
• তাহলে আমাদের ফোল্ডারটি তৈরি হয়ে যাবে।
• ফোল্ডার ওপেন করার জন্য নির্দিষ্ট ফোল্ডারের উপর মাউসের রাইট বাটন ক্লিক করবো।
• এর নির্দিষ্ট মেনুবার থেকে ওপেন বাটনে ক্লিক করলে ফাইলটি ওপেন হবে।
সতর্কতা (Precaution)
• কাজের সময় মাস্ক ব্যবহার করবো।
• সঠিক নিয়মে বসবো ।
• কাজের সময় কম্পিউটার থেকে সঠিক দূরত্ব বজায় রেখে বসবো।
• এন্টি স্টাটিক রিস্ট স্ট্রান্স পরবো ।
• ল্যাবে পর্যাপ্ত লাইটিং এর ব্যবস্থা আছে কিনা দেখে নিব
• বৈদ্যুতিক নিরাপত্তার দিকে খেয়াল রাখব।
অর্জিত দক্ষতাঃ ফাইল ওপেন করা, ফোল্ডার তৈরি করা, কপি করা এবং সেড করার দক্ষতা অর্জন করা। অর্জিত জ্ঞান বাস্তব জীবনে যথাযথ প্রয়োগ সম্ভব হবে।
জব নং ৩- ডকুমেন্ট ফরমেট, সাইজ, বিভিন্ন প্রকার প্রতীক ইনস্টল করার দক্ষতা অর্জন করা।
পারদর্শিতার মানদন্ডঃ
স্বাস্থ্যবিধি মেনে ব্যক্তিগত নিরাপত্তা (পিপিই) পরিধান করা;
প্রয়োজন অনুযায়ী কাজের স্থান প্রস্তুত করা;
কাজের প্রয়োজন অনুযায়ী টুলস, ম্যাটেরিয়াল ও ইকুইপমেন্ট নির্বাচন ও সংগ্রহ করা;
কাজ করার নিমিত্ত কম্পিউটার অন করা;
কাজ শেষে কম্পিউটার অফ করা;
কাজ শেষে ল্যাব এর নিয়ম অনুযায়ী কাজের স্থান পরিষ্কার করা;
অব্যবহৃত মালামাল নির্ধারিত স্থানে সংরক্ষণ করা; কাজ শেষে চেক লিষ্ট অনুযায়ী মালামাল জমাদান করা;
ব্যক্তিগত নিরাপত্তা সরঞ্জাম (PPE)
কাজের ধাপ (Working Procedure)
প্রয়োজনীয় পিপিই নির্বাচন করে সংগ্রহ করব এবং পরিধান করবো।
সঠিক নিয়মে কম্পিউটার অন করবো
সে প্রতীক বা সফটওয়্যার ইনস্টল করতে হবে তার উপরে মাউসের রাইট বাটন ক্লিক করবো।
তারপরে ইনস্টল বাটনে ক্লিক করবো।
তারপরে Next লেখা একটি বাটন আসবে।
এই বাটনটি যতবার আসবে ততবার ক্লিক করবো।
তাহলেই আমাদের জবটি সম্পন্ন হবে এবং ইনস্টল হবে।
কাজ শেষে কম্পিউটার বন্ধ করবো।
কাজ শেষে সংগৃহীত মালামাল নির্ধারিত স্থানে জমা দিবো।
সতর্কতা (Precausion)
কাজের সময় মাস্ক ব্যবহার করবো।
কাজের সময় সঠিক নিয়মে বসবো।
কাজের সময় কম্পিউটার থেকে সঠিক দূরত্ব বজায় রেখে বসবো।
এন্টি স্টাটিক রিস্ট স্ট্রাপ পরবো।
ল্যাবে পর্যাপ্ত লাইটিং এর ব্যবস্থা আছে কিনা দেখে নিব।
বৈদ্যুতিক নিরাপত্তার দিকে খেয়াল রাখব।
অর্জিত দক্ষতাঃ ডকুমেন্ট ফরমেট, সাইজ, বিভিন্ন প্রকার প্রতীক ইনস্টল করার দক্ষতা অর্জন করা। অর্জিত জ্ঞান বাস্তব জীবনে যথাযথ প্রয়োগ সম্ভব হবে।
জব নং ৪- প্রিন্ট ম্যানেজার ব্যবহার করে প্রিন্ট পোজ, রিস্টার্ট এবং ক্যান্সেল করার দক্ষতা অর্জন করা।
পারদর্শিতার মানদন্ডঃ
১.স্বাস্থ্যবিধি মেনে ব্যক্তিগত নিরাপত্তা (পিপিই) পরিধান করা;
২. প্রয়োজন অনুযায়ী কাজের স্থান প্রস্তুত করা;
৩.কাজের প্রয়োজন অনুযায়ী টুলস, ম্যাটেরিয়াল ও ইকুইপমেন্ট নির্বাচন ও সংগ্রহ করা;
৪.কাজ করার নিমিত্ত কম্পিউটার অন করা;
৫. কাজ শেষে কম্পিউটার অফ করা;
৬.কাজ শেষে ল্যাব এর নিয়ম অনুযায়ী কাজের স্থান পরিষ্কার করা;
৭. অব্যবহৃত মালামাল নির্ধারিত স্থানে সংরক্ষণ করা
৮. কাজ শেষে চেক লিষ্ট অনুযায়ী মালামাল জমাদান করা;
ব্যক্তিগত নিরাপত্তা সরঞ্জাম (PPE)
কাজের ধাপ (Working Procedure)
• প্রয়োজনীয় পিপিই নির্বাচন করে সংগ্রহ করব এবং পরিধান করবো।
• সঠিক নিয়মে কম্পিউটার অন করবো।
• অটোক্যাড সফটওয়্যার ওপেন করবো।
• প্রয়োজন অনুযায়ী ইউজার ইন্টারফেসগুলি ঠিক করবো।
• এরপরে মেনুবার থেকে ফাইল অপশনে যেতে হবে। • ফাইল অপশন থেকে প্রিন্ট অপশনে যেতে হবে।
• প্রিন্ট অপশনে ক্লিক করবো।
তাহলে প্রিন্ট শুরু হয়ে যানে।
• প্রিন্ট বন্ধ বা পোজ করার জন্য প্রিন্টার সফটওয়্যারটি ওপেন করবো। প্রিন্ট যেনু সিলেক্ট করতে হবে। যে ফাইলটি প্রিন্ট হচ্ছে সেটি সিলেক্ট করে পুশ বা ক্যান্সেল বাটনে ক্লিক করলে উক্ত ফাইলটি পোজ বা ক্যান্সেল হয়ে যাবে। নিম্নে চিত্রের মাধ্যমে মেনুটি দেখানো হলো।
তবে এক্ষেত্রে স্মরণ রাখতে হবে যে, এক এক প্রিন্টার বা প্রিন্টার সফটওয়্যার ব্যবহার কৌশল আলাদা আলাদা।
সতর্কতা (Precausion)
• কাজের সময় মাস্ক ব্যবহার করবো।
• কাজের সময় সঠিক নিয়মে বসবো।
• কাজের সময় কম্পিউটার থেকে সঠিক দূরত্ব বজায় রেখে বসবো।
• এন্টি স্টাটিক রিস্ট স্ট্রাপ পরবো।
• ল্যাবে পর্যাপ্ত লাইটিং এর ব্যবস্থা আছে কিনা দেখে নিব।
• বৈদ্যুতিক নিরাপত্তার দিকে খেয়াল রাখব।
অর্জিত দক্ষতাঃ প্রিন্ট ম্যানেজার ব্যবহার করে প্রিন্ট পোজ, রিস্ট্রাট এবং ক্যান্সেল করার দক্ষতা অর্জন করা। অর্জিত জ্ঞান বাস্তব জীবনে যথাযথ প্রয়োগ সম্ভব হবে।
Promotion